SQL 2017을 설치하면서 SSDT를 설치하려면 인터넷이 연결된 곳이어야 합니다.
그러나 인터넷을 연결할 수 없는 환경에서 설치해야 한다면 어떻게 해야 할까요.
Offline 모드로 설치를 해야죠.
이 포스팅은 SSDT offline 설치 방법으로 고생한 후기입니다.
현재 글을 작성하고 있는 2018년 9월을 기준으로 했으며, 저처럼 이런 일은 당하지 않으셨으면 하는 바람으로 적어봅니다.
최대한 자세히 설명하기 위해 그림도 첨부했으니 참고해주세요.
OS: Windows Server 2012 R2
SQL: Microsoft SQL Server 2017(RTM) - 14.0.1000.169
Install Program: SSDT 2017에서 활용할 프로젝트 중 SSIS만 설치했습니다.
환경: Internet 연결 안됨 (오프라인 설치입니다.)
주의사항: 모든 프로그램들은 관리자 권한으로 실행합니다.
참고했던 링크: How to install Sql Server Data Tools (SSDT) 2017 Offline (Internal Network installation)
순서를 요약하면 다음과같습니다.
1. 인터넷이 되는 곳에서 설치할 파일을 다운로드 받는다.
2. 대상 서버에 설치한다.
3. 정상 설치를 확인한다.
굉장히 간단해 보이지만 간단하지 않습니다. 하지만 이 포스팅을 읽고 조금이라도 간단하게 작업하시길 바랍니다.
준비파일:
SSDT-Setup-ENU.exe -> https://docs.microsoft.com/en-us/sql/ssdt/download-sql-server-data-tools-ssdt?view=sql-server-2017
vs_sql.exe -> https://aka.ms/vs/15/release/vs_sql.exe
1) 인터넷이 되는 곳에서 설치할 파일을 다운로드 및 디렉토리 추가
SSDT-Setup-ENU.exe, vs_sql.exe 파일들을 C:\Users\username\Downloads 폴더에 다운로드 합니다. 파일을 다운로드할 때 특별한 설정을 하지 않았다면 해당 경로에 다운로드 됩니다.
그리고 C:\에서 vs2017offline 폴더를 생성합니다.
2) CMD 창을 열어줍니다. CMD도 관리자 권한으로 실행해서 아래와 같이 명령어를 입력합니다. 해당 폴더에 offline설치에 필요한 모든 파일을 다운로드 됩니다.
1
2
|
cd C:\Users\username\Downloads
vs_sql.exe --layout c:\vs2017offline --lang en-US
|
이렇게 명령어를 입력하면 아래와 같은 화면이 나옵니다.
다운로드가 완료 되면 CMD 창이 하나 나오면서 무언가를 계속 작업 중인 듯한 화면이 계속 나오는데 자세히 보면 설치에 필요한 파일들을 온라인에서 다운로드 받는 것 같아요.
이렇게 설치가 정상적으로 완료 되면 위와 같은 화면이 나옵니다.
3) C:\vs2017offline 폴더를 보면 2)에서 다운로드 된 데이터들을 확인할 수 있습니다. 이 폴더를 압축하여 오프라인 설치할 곳에 옮겨둡니다. 이때 해당 폴더의 위치도 C:\vs2017offline으로 동일하게 합니다.
CMD(관리자모드로 실행하기!!!!) 창에 아래와 같이 입력합니다.
cd C:\vs2017offline
vs_setup.exe --Noweb
|
정상적으로 처리되면 아래와 같은 화면이 나오면 Continue 버튼을 클릭합니다.
아래와 같이 설치가 진행되는 것을 확인 할 수 있습니다.
아래는 진행하면서 나오는 세팅 화면들 입니다.
이렇게 VisualStudio2017까지 완료 입니다. 본게임은 지금부터 입니다. 이제 SSDT를 설치해야 합니다.
5) 인터넷이 연결되는 곳에서 다시 SSDT파일을 다운받아야 합니다. vs_sql.exe 파일들을 C:\Users\username\Downloads 폴더에 다운로드 했다는 것을 기억합시다.
그리고 C:\에 ssdt_install_bits 폴더를 생성하고 CMD(관리자모드 실행!!!)창에서 아래와 같이 명령어를 입력합니다.
vs_sql.exe --layout C:\ssdt_install_bits
|
VisualStudio를 설치할 때와 마찬가지로 위와 같은 화면이 나오고 정상적으로 완료되는 화면을 볼 수 있습니다.
6) C:\ssdt_install_bits 폴더를 압축해서 오프라인 설치 대상 서버로 옮겨서 실행을 해줍니다.
cd c:\ssdt_install_bits
SSDT-Setup-ENU.exe --Noweb
|
을 실행하면 아래와 같은 화면이 나오고 실행하고자하는 패키지를 선택하면 됩니다.
하지만 저는 계속 설치에서 에러가 났습니다. 왜그럴까요?
에러로그를 확인 해보니
[06B8:0668][2018-09-20T17:39:34]w343: Prompt for source of package: Microsoft.DataTools.IntegrationServices, payload: pay74B39D48DE8D63464E7D059C6CCBAAE6, path: c:\ssdt_install_bits\payload\Microsoft.DataTools.IntegrationServices.VSIX
이런 류의 에러로그 였으며
[06B8:0668][2018-09-20T17:39:34]i338: Acquiring package: Microsoft.DataTools.IntegrationServices, payload: pay74B39D48DE8D63464E7D059C6CCBAAE6, download from: https://go.microsoft.com/fwlink/?LinkId=875614
해결방법은 이렇게 나와 있었습니다.
경로로 가서 확인 해본 결과 playload라는 폴더는 일단 없습니다. 오프라인 설치파일 중에 몇개 누락 된 것이 있었던 거죠.
제가 설치하려고 하는 서버는 인터넷 연결이 안되기 때문에 해당 파일을 온라인으로 다운로드 할 수 없었던 겁니다.
그래서 유사한 에러가 나타날 때마다 동일하게 인터넷이 연결되는 서버에서 파일을 다운받고 옮기고를 반복하면서 작업을 진행했습니다.
다운로드 주소는 아래와 같습니다. (위 사진 리스트와 순서가 동일합니다.)
https://go.microsoft.com/fwlink/?LinkId=875623
https://go.microsoft.com/fwlink/?LinkId=875624&clcid=0x409
https://go.microsoft.com/fwlink/?LinkId=875620&clcid=0x409
https://go.microsoft.com/fwlink/?LinkId=875621&clcid=0x409
https://go.microsoft.com/fwlink/?LinkId=875622&clcid=0x409
https://go.microsoft.com/fwlink/?LinkId=875615&clcid=0x409
https://go.microsoft.com/fwlink/?LinkId=875616&clcid=0x409
https://go.microsoft.com/fwlink/?LinkId=875617&clcid=0x409
https://go.microsoft.com/fwlink/?LinkId=875618&clcid=0x409
https://go.microsoft.com/fwlink/?LinkId=875619&clcid=0x409
https://go.microsoft.com/fwlink/?LinkId=875614
관련된 파일을 모두 다운로드 받고 나서야 정상적으로 설치가 되는 것을 확인 했습니다.
7) 완료 후 설치를 확인 한다.
포기하지 않고 계속 설치를 시도했습니다. 갑자기 눈에서 땀이나네요. 너무 힘들었어...

드디어 설치가 완료 됐습니다.
Visual Studio를 실행하면 SSIS 패키지를 만들 수 있는 화면이 나타납니다.
이렇게 해서 험난했던 SSDT 설치가 끝이 났습니다.
저는 SSIS를 설치 해야 해서 이렇게 진행 되었고 혹시 SSRS나 SSAS는 설치가 다를 수 있다는 점 참고 부탁 드립니다.



















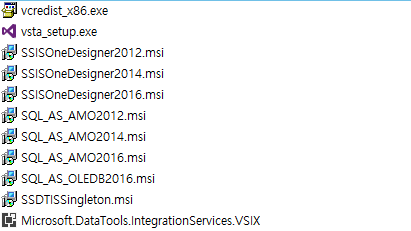


댓글 없음:
댓글 쓰기